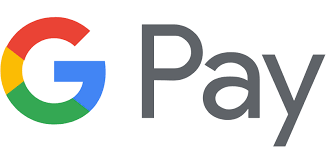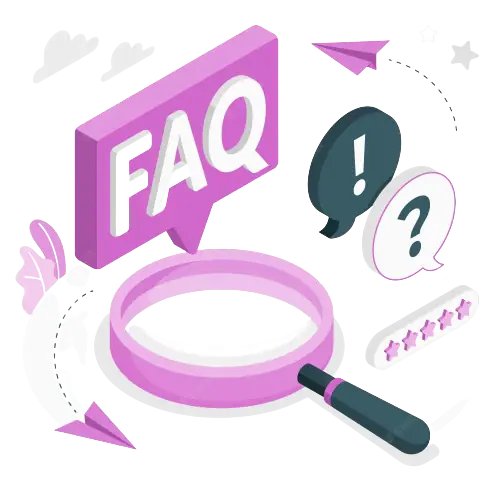Google Pay, one of the most popular mobile payment apps in India, has launched a new feature that allows users to set their UPI PIN without a debit card. This is a major step forward for the app, as it makes it easier for people to get started with digital payments.
This is done through a process called Aadhaar-based verification, which uses the user’s Aadhaar number and mobile number to verify their identity. To set up UPI PIN without a debit card, follow these steps:
- Open the Google Pay app.
- Tap the “+” button in the top right corner.
- Tap “Add Bank Account”.
- Select the bank that you want to add your account to.
- Tap “Continue”.
- Enter your Aadhaar number and mobile number.
- Tap “Verify”.
- You will receive an OTP (One Time Password) on your registered mobile number. Enter the OTP and tap “Verify”.
- You will be asked to create a UPI PIN. Enter a 4-digit or 6-digit PIN and tap “Set PIN”.
Your UPI PIN will now be set. You can use this PIN to send and receive money using Google Pay.
Here are some of the benefits of setting up a UPI PIN without a debit card:
- It is more secure, as your debit card details are not stored on Google Pay.
- It is more convenient, as you do not need to carry your debit card with you.
- It is more affordable, as you do not need to pay any transaction fees.
If you do not have a debit card, or if you prefer not to use your debit card for UPI payments, then you can use Aadhaar-based verification to set up your UPI PIN on Google Pay.
There are many benefits to using Google Pay with the new Aadhaar-based UPI feature. Here are a few of them:
- More secure: Your Aadhaar number is a unique identifier that is linked to your bank account. This means that when you use Aadhaar-based authentication to set up your UPI PIN, your debit card details are not stored on Google Pay. This makes your account more secure and less vulnerable to fraud.
- More convenient: You can use Google Pay to make payments without carrying your debit card with you. This is especially convenient when you are out and about and do not want to carry a lot of cash or cards.
- More affordable: There are no transaction fees when you use Google Pay to make payments. This can save you money in the long run.
- More inclusive: The Aadhaar-based UPI feature makes it possible for people who do not have a debit card to still use Google Pay to make payments. This can help to increase financial inclusion in India.
Overall, the new Aadhaar-based UPI feature is a great way to make payments using Google Pay. It is more secure, convenient, affordable, and inclusive than traditional methods of payment.
Here are the top 20 Google Pay Frequently Asked Questions (FAQs) and their answers:
1. **What is Google Pay?**
Google Pay is a digital wallet that lets you make payments with your phone or tablet. You can use Google Pay to pay for goods and services in stores, online, and in apps.
2. **How do I set up Google Pay?**
To set up Google Pay, you’ll need a compatible Android device and a Google account. Once you’ve set up your account, you can add your debit or credit card to Google Pay.
3. **Where can I use Google Pay?**
Google Pay is accepted at millions of stores around the world. You can also use Google Pay to make online and in-app purchases.
4. **How secure is Google Pay?**
Google Pay uses industry-leading security measures to protect your payments. Your payment information is never stored on your device or shared with merchants.
5. **What are the benefits of using Google Pay?**
Google Pay is a convenient and secure way to make payments. It’s also a great way to earn rewards, like cash back or points.
6. **How do I get cash back with Google Pay?**
Some banks and credit card companies offer cash-back rewards when you use Google Pay. To find out if your bank or credit card offers cash-back rewards, you can contact your financial institution.
7. **How do I earn points with Google Pay?**
Some loyalty programs offer points when you use Google Pay. To find out if your loyalty program offers points, you can contact the program’s customer service department.
8. **How do I use Google Pay in stores?**
To use Google Pay in stores, open the Google Pay app and hold your phone near the contactless reader. You’ll see a confirmation on your phone when your payment has been processed.
9. **How do I use Google Pay online?**
To use Google Pay online, look for the Google Pay logo at checkout. Click on the logo and sign in to your Google account. You’ll be able to pay for your purchase with your stored payment information.
10. **How do I use Google Pay in apps?**
To use Google Pay in apps, look for the Google Pay button. Tap on the button and sign in to your Google account. You’ll be able to pay for your purchase with your stored payment information.
11. **What if I lose my phone?**
If you lose your phone, you can disable Google Pay from your Google account. This will prevent anyone from using your phone to make payments.
12. **What if my phone is stolen?**
If your phone is stolen, you should report it to your carrier and the police. You should also disable Google Pay from your Google account.
13. **What if I have a problem with Google Pay?**
If you have a problem with Google Pay, you can contact Google Pay support for help.
14. **How do I get help with Google Pay?**
To get help with Google Pay, you can visit the Google Pay support website. You can also contact Google Pay support by phone or email.
15. **What are the fees for using Google Pay?**
There are no fees for using Google Pay. However, your bank or credit card company may charge a fee for using a debit or credit card with Google Pay.
16. **What countries and regions does Google Pay support?**
Google Pay is available in over 100 countries and regions. You can find a list of supported countries and regions on the Google Pay website.
17. **What devices are compatible with Google Pay?**
Google Pay is compatible with most Android devices. You can find a list of compatible devices on the Google Pay website.
18. **What types of cards can I add to Google Pay?**
You can add most debit and credit cards to Google Pay. You can also add gift cards and loyalty cards to Google Pay.
19. **How do I remove a card from Google Pay?**
To remove a card from Google Pay, open the Google Pay app and tap on the “Cards” tab. Tap on the card you want to remove and then tap on the “Remove” button.
20. **How do I update my payment information in Google Pay?**
To update your payment information in Google Pay, open the Google Pay app and tap on the “Cards” tab. Tap on the card you want to update and then tap on the “Edit” button. You can then update your billing information or expiration date.